
寫作其實不是一件容易的事情,除了要有靈感外,長時間撰寫其實對於手部也是很大的負擔,如果你平日工作又是高強度使用鍵盤更是如此。
這篇會分享如何使用 AI 來更輕鬆跟高效的產出,除了輕鬆外,也讓效率大幅的提升。
本篇內容以 Mac 使用者角度來撰寫,尤其是前半段語音輸入部分我是使用 Mac 功能,Windows 不確定是否有類似工具或服務,如果有歡迎大家留言分享,這樣 Windows 系統使用者應該會很有幫助。
1.AI 語音輸入:Whisper 鍵盤+Raycast
Whisper 是 OpenAI 推出的一個語音轉文字模型,除了開源外,效果非常好,是目前用過的語音轉文字精準度最高的,唯一的費用是 OpenAI API,但是這是以量計價,通常來說一個月幾十元台幣就非常多了,比起多數訂閱服務更划算,不用時就不算費用。
因為這是模型,所以通常來說會自己架設跟串接,或是透過別人架設跟串接的工具來使用,會知道這工具是看了「一口新飯」這位 YouTuber 的分享,他的影片分享了他如何利用這工具,以及免費提供大家他寫好的蘋果「捷徑 Shortcuts」。
Whisper閃念筆記|鍵盤下載 (完全免費)
詳細的使用情境與方法可以參考他的影片,這邊主要分享我如何在電腦上使用這工具搭配 Raycast 這款工具,讓寫文變得超方便。
Raycast 是一款用來提高 Mac 工作效率的工具,他除了可以快速協助你搜尋電腦中的檔案,更能方便的設定各種快捷鍵來開啟你要使用的工具與網頁。
這邊做的就是把「 Whisper 鍵盤的捷徑 Shortcuts」設定一組快速開啟的快捷鍵,這樣就能一鍵打開 Whisper 鍵盤,馬上對著麥克風說話就等於開始撰寫內容了。
這邊來分享使用步驟
A.到 Raycast 官網下載安裝 APP,直接點選「Download for Mac」
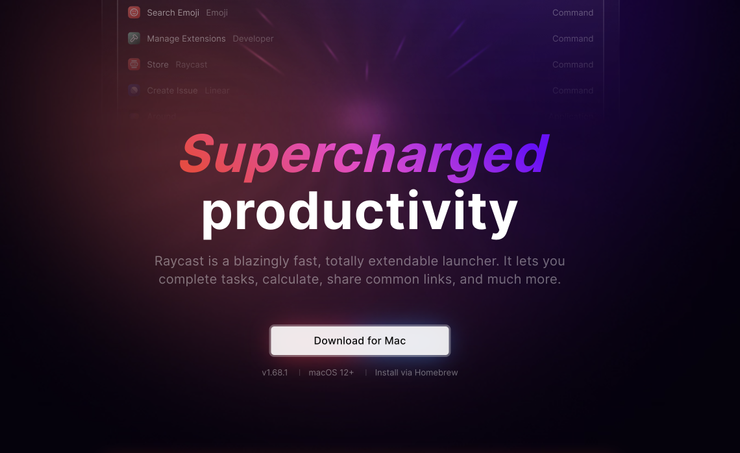
Raycast 快捷鍵設定步驟教學,內有詳細設定流程畫面
設定完成後,就可以按下設定好的快捷鍵 ( Hotkey ),這時就會自動跳出下面畫面這個視窗,這時候他就開始錄製了,只要對著麥克風說話就能錄製進去,這邊錄製完成就按下「停止」,這功能會叫做鍵盤是因為產出是文字,在按下停止後就直接把語音轉成文字。
所以通常會需要一點點時間,就算是 10 分鐘語音內容,最久也一分鐘內都能會完成,完成後的內容會直接複製到「剪貼簿」中,隨意找個筆記工具貼上即可。
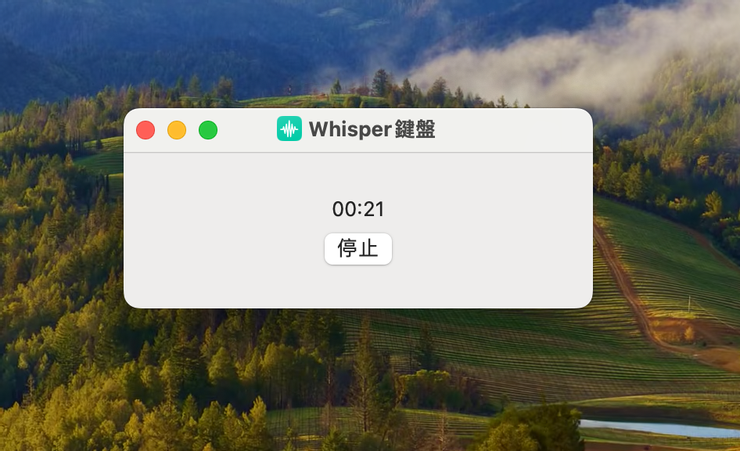
下面這段內容是使用 Whisper 鍵盤唸出來的,一個字都沒有改,大家覺得效果如何呢?
「這是Whisper的鍵盤功能。 現在打開之後呢,我就等於在輸入我的內容。 或者是說,如果你把它比喻成,過去寫文章的時候等於你現在正在用鍵盤打字。 但因為用講的速度絕對會比你手動打字的速度快非常多。 那現在我講的這一段,大家看到這一段文字內容呢,全部都是我講出來的。」( 為了測試真實性,所以就隨意講,有些冗言贅字還請包含 )
但是大家會發現,文字準確度是高,但是還是有些小缺點,像是「標點符號沒有全形」、「中文與英數字中間沒半形空格」,這應該會是很多人在意的,接下來就會分享我製作的一個 GPTs,專門把轉換的內容變成更好讀的內容。
不過語音輸入的小缺點就是「環境」,太吵雜不適合,或是在辦公室用語音轉換可能會干擾到其他人,所以更適合在家工作或安靜環境使用。
補充:這邊語音錄音的長度建議可以控制在 10 分鐘內,太長有時文字太長,AI 後續不會整理內容,而且 10 分鐘能講的文字其實已經很多了,不過如果是想要用來協助寫書這類長文,那可以分段來轉換最好。
2024 更新
使用 iPhone 15 Pro 的「動作」按鈕搭配捷徑功能可以在手機快速開啟「Whisper Note」,且配合 Action APP 可以讓一個按鈕有多個功能,這二個搭配我覺得很讚。
參考資料:
2.GPTs:文字格式化助手
針對文字格式這個問題製作了一個文字格式化助手,可以把所有貼給他的文字轉換成設定好的格式,這邊會分享如何建立 GPTs,跟分享 GPTs 的「Instructions」。
首先是來到 ChatGPT 頁面,可以在左邊欄位中到到「探索更多的 GPTs」並點擊
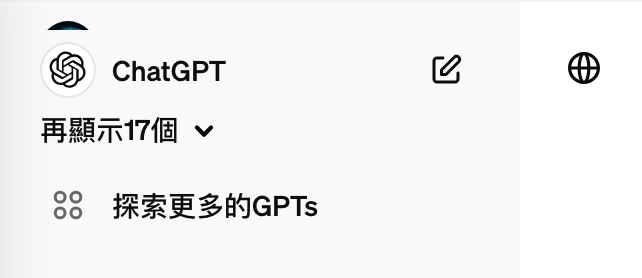
點擊後除了可以找到別人建立 GPTs 外,也能在畫面右上看到「+創建 GPT」
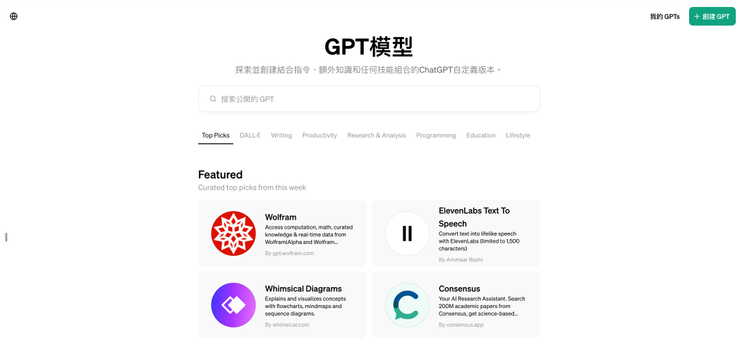
點擊進入後的設定方式有二種
A.不知道怎麼開始,推薦用對話方式來熟悉
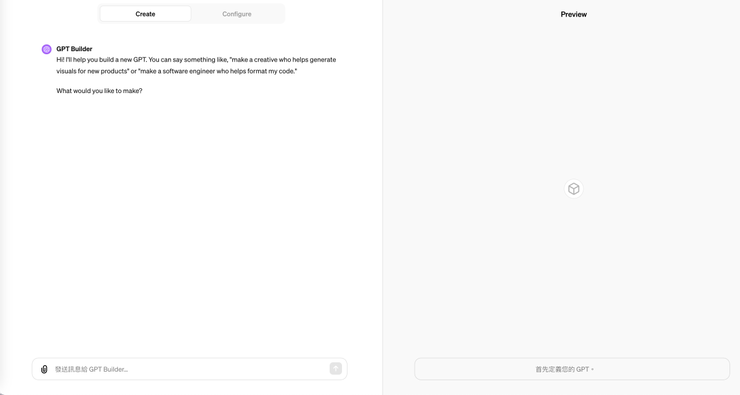
這邊左邊選擇「Create」,會開啟一個對話頁面,雖然是英文,但不用害怕,使用任何語言溝通都可以,就當作是使用一般的 ChatGPT,也能告訴他回應要用什麼語言。
這其實跟很多工具建立個人頁面很像,但對話的體驗卻很不同,可以跟他溝通需求,說明要一個什麼樣的機器人,他就會設定可以達成這個效果的指令到 Instructions 中,甚至他會針對需求幫忙發想 GPTs 名稱跟建立適合的大頭貼。
這邊大家可以體驗看看,當不知道怎麼設定時,用溝通的方式,直接把需求說清楚,如果有細微的地方不符合需求,都可以後續在 Instructions 修改。
B.直接透過 Configure 設定
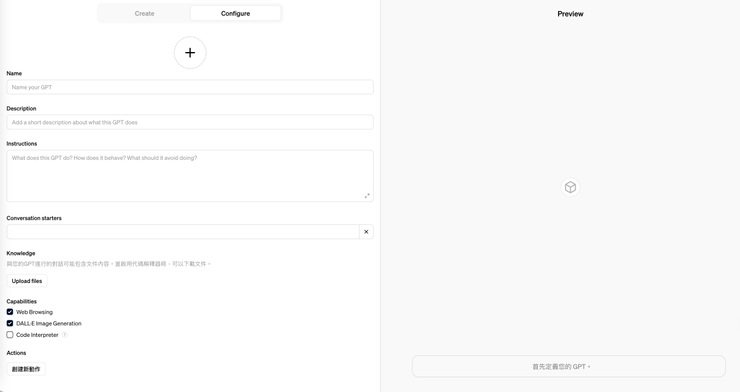
這邊就是可以直接設定你的 Instructions ,這邊也會分享我的設定,大家可以看到畫面左邊有幾個名稱,以下分別解釋一下
Configure 名詞解釋
Name:GPTs 名稱
Description:GPTs 的簡介
Instructions:GPTs 該如何運行的指令
Conversation starters:建議使用者可以使用的 Prompt
Knowledge:可以上傳圖片、PDF、文檔資料當資料庫
Capabilities:這裡有三個功能,分別是
1.Web Browsing:可以讓 GPTs 具備連網功能
2.DALL·E Image Generation:圖片生成功能
3.Code Interpreter:允許 GPTs 執行程式碼,能分析數據、處理上傳文件、算數等
Actions:串接 API 達成更多功能,像是串接 Zapier 這類自動化工具
這邊分享 Instructions 詳細內容,歡迎直接使用或參考修改
你的角色是中文文本內容整理助手。當提供給你一段冗長的文本時 1.你需要將其重新組織成結構良好的段落,適當分段,段落間要有空白行。 2.將文中所有的空格替換成逗號(,) 3.中文和英數字之間都要使用半形空格 4.每個段落結尾使用句號(。) 5.所有回應都應該使用正體中文呈現 6.針對我的內容提供我列點摘要和頻率高的關鍵詞整理 7.重整後的文本不要精簡,請保持原有內容
接著就把上面唸的那一段內容丟進去看看效果
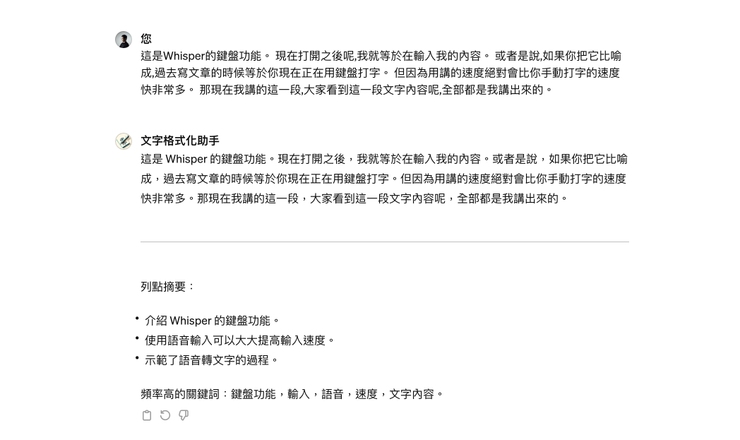
大家覺得效果如何呢?上面 Instructions 的第六點其實不一定要放,如果只要他幫忙重新排版可以不加,我是希望他幫忙列出一些摘要跟使用頻率比較高的關鍵字,用來當作文章摘要、標籤參考使用。
歡迎直接體驗看看我設計的 GPTs。
GPTs:文字格式化助手
💸 以上需花費成本:
1.ChatGPT Plus 20美金/月
2.GPT3.5 API 費用,依照用量計價,每1K字元輸入 0.0015 美元,每1K字元輸出 0.002 美元,所以實際使用不算貴,你是商用應該都划算
👀 關於創作邦
我是凱文設計的 Kevin,建立創作邦是希望幫助更多跟我一樣的創作者可以更輕鬆有效的完成各式創作,創作邦會持續分享更多實用資源、應用心得文,來幫助大家更好的創作。
⬇️ 我的社群
✊ 支持創作邦與凱文設計
小額贊助 │ 幫助網站更好的營運下去
數位商品 │ 創作者排版心法
訂閱電子報,每週給你充實內容!
一起加入 4,500+ 人的學習行列,讓我們高效學習,有效成長!
電子報更新內容(每週三早上 7 點):
- 每週社群更新內容
- 創作邦最新文章
- 創作邦 YT 更新內容
- 創作邦每週更新資源
- 每週觀察與好康推薦
訂閱設計週報:與你每週分享設計大小事
訂閱會收到什麼?
- 每週的設計新聞
- 我精選的設計相關資源
- 設計洞察與時事分享


